디지털노매드가 되기 위한 컴퓨터 기본 지식은 필수입니다. 저는 당당하게 디지털 노매드가 되겠다고 선언했지만 현식은 화면 캡처도 제대로 못해서 헤맨 초보 블로거입니다. 목마른 사람이 우물판다고 제가 쓰려고 찾다 보니 쓸만한 정보를 알게 되어 같이 공유해 보겠습니다. 윈도 화면 캡처 방법은 여러 가지가 있지만 단언컨대 이 방법이 최고이니 놓치지 말고 정보 얻어가시기 바랍니다.
윈도우 화면 캡쳐 가장 흔한 방법
흔히 쓰는 화면 캡쳐 방법은 'Shift+Window+S' 를 눌러 아래 이미지와 같이 캡쳐기능을 실행하는 것입니다. 이것도 제가 여러번 검색해서 찾았고 처음엔 쉽다고 계속 사용했습니다. 그런데 이 방법은 자판 세개를 동시에 눌러야 하기 때문에 다소 불편합니다.
장점은 내가 지정한 영역만 캡쳐할 수 있고 전체화면도 캡쳐가능합니다.
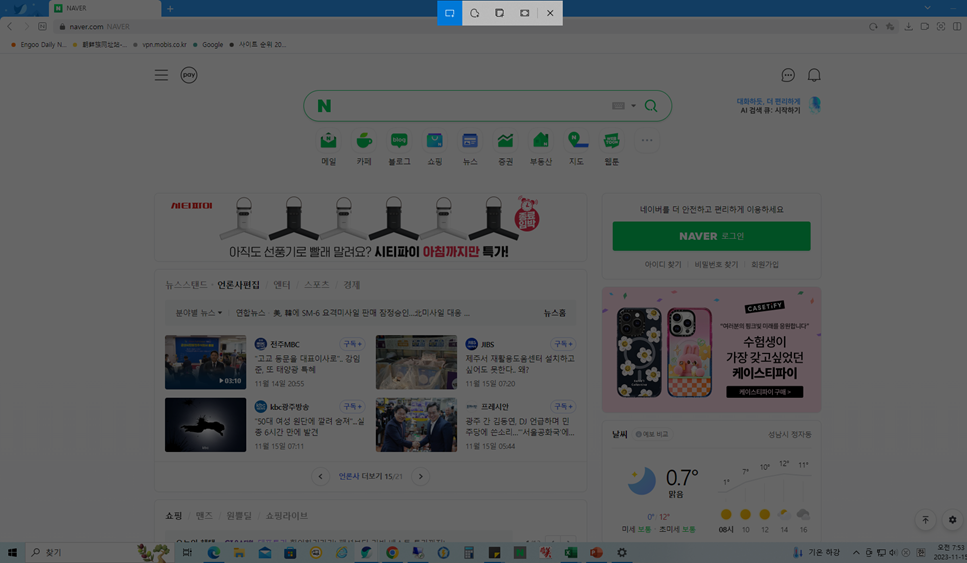
두번째로 전체 화면을 캡처하는 방법이 있습니다. Windows 로고 키와 PrntScrn 키를 함께 누릅니다. 태블릿에서는 Windows 로고 단추와 볼륨 낮춤 단추를 함께 누릅니다. (스크린샷은 사진(Pictures) 폴더의 스크린샷(Screenshots) 폴더에 저장됩니다.) 캡쳐자체는 쉬우나 폴더를 따로 찾아 들어가야 하고, 어느 폴더에 저장되어 있는지 찾지 못할 수도 있습니다.
키보드 설정 한 번으로 윈도우 화면 캡쳐 방법
이게 제가 추천드리는 방법입니다. 이 방법을 사용하려면 윈도우 화면에서 설정이 필요한데요, 어렵지 않으니 따라 해보시고 한 번 설정으로 편하게 윈도우 화면 캡쳐해 보세요.
찾기 창 → ‘접근성 키보드 설정’ 검색 → Print Screen 바로가기를 ‘켬’으로 변경
윈도우 화면 왼쪽 하단에 보시면 찾기라고 쓰인 검색창 보이시죠? '접근성 키보드 설정'을 검색합니다.

'Print Screen' 바로가기를 켜주세요. 끝입니다. 아주 간단합니다.
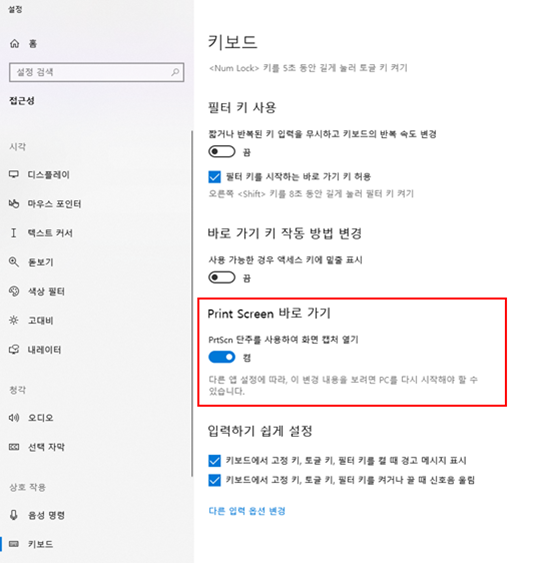
설정이 완료되면 이제 PrtScn 단추만 두르면 캡쳐 기능이 단번에 실행됩니다.
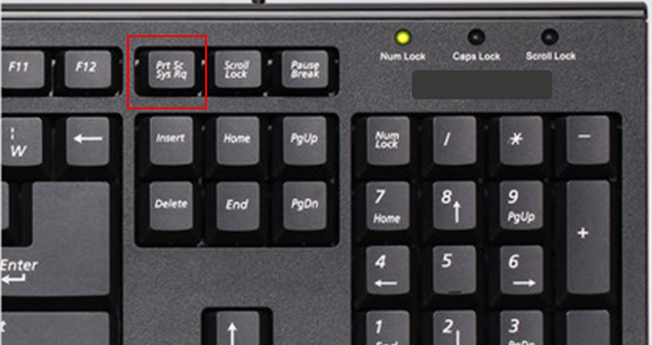
오늘은 한 번 알면 너무 쉽지만 몰라서 그동안 쓰지 못하고 있던 윈도우 화면 캡쳐 방법을 소개해 보았습니다. 5초도 걸리지 않으니 얼른 실행해 보시고 앞으로 윈도우 화면 캡쳐할 때 편하게 사용하시기 바랍니다.
'디지털 노마드로 40년 살기' 카테고리의 다른 글
| 28일만에 클릭수 5회 달성 실화냐 (0) | 2023.11.22 |
|---|---|
| 갤럭시 누끼 포토샵 없이 폰에서 바로 따는법 (0) | 2023.11.17 |
| 국민내일배움카드 신청방법 A-Z 사용처, 신청자격, 구직자등록 (0) | 2023.11.15 |


